Spending Groups¶
A Spending Group contains one or more Employees as well as Rules that apply to their spending against Capital Requests and Purchase Orders.
To view the Spending Groups screen, navigate to the 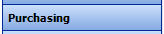 tab and click on the
tab and click on the ![]() icon. The Spending Groups
screen will appear.
icon. The Spending Groups
screen will appear.
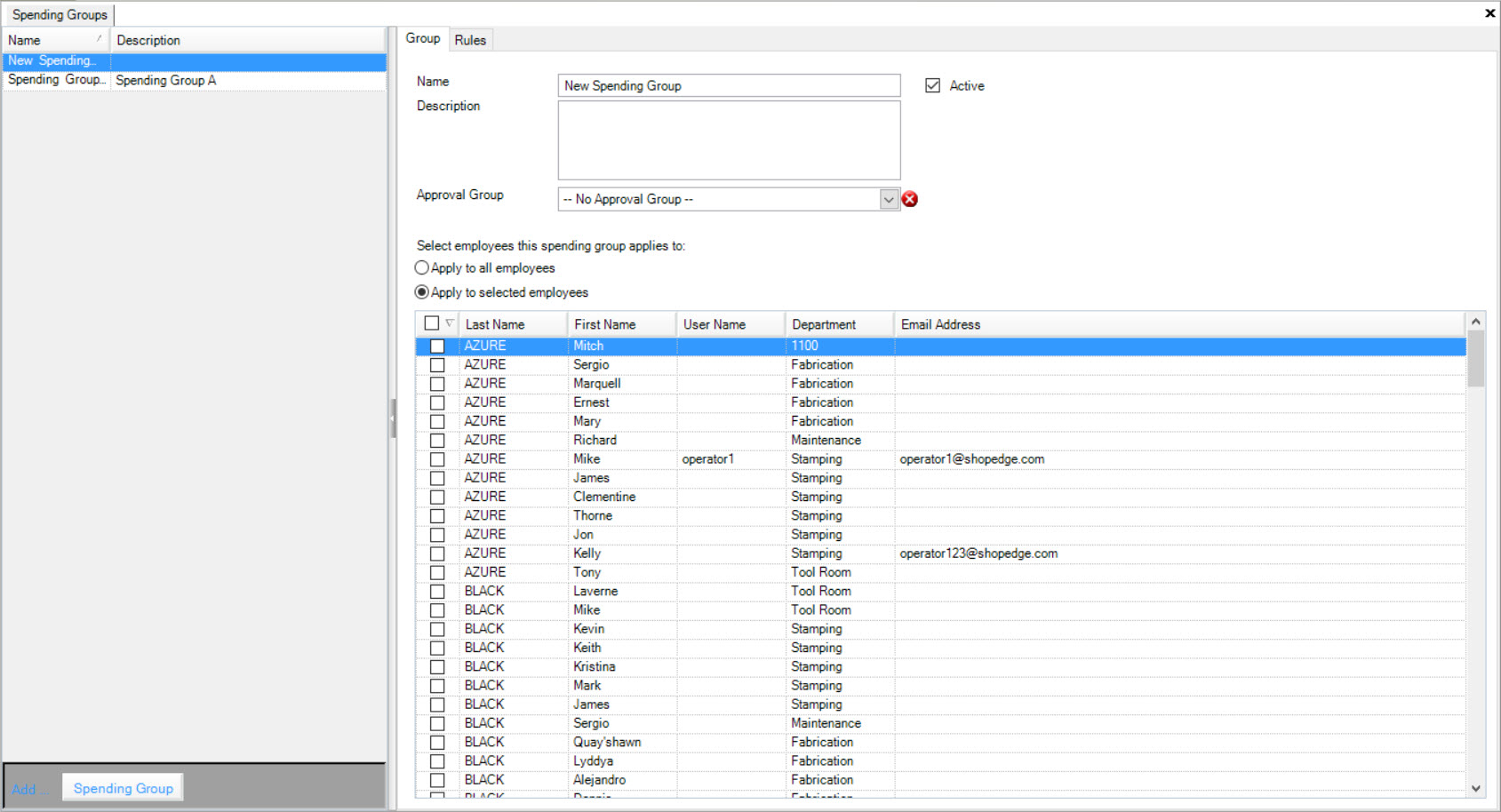
Users will be able to view all available Spending Groups to the left of the screen. The right-side of the screen is where users can make changes to the available Spending Groups if necessary.
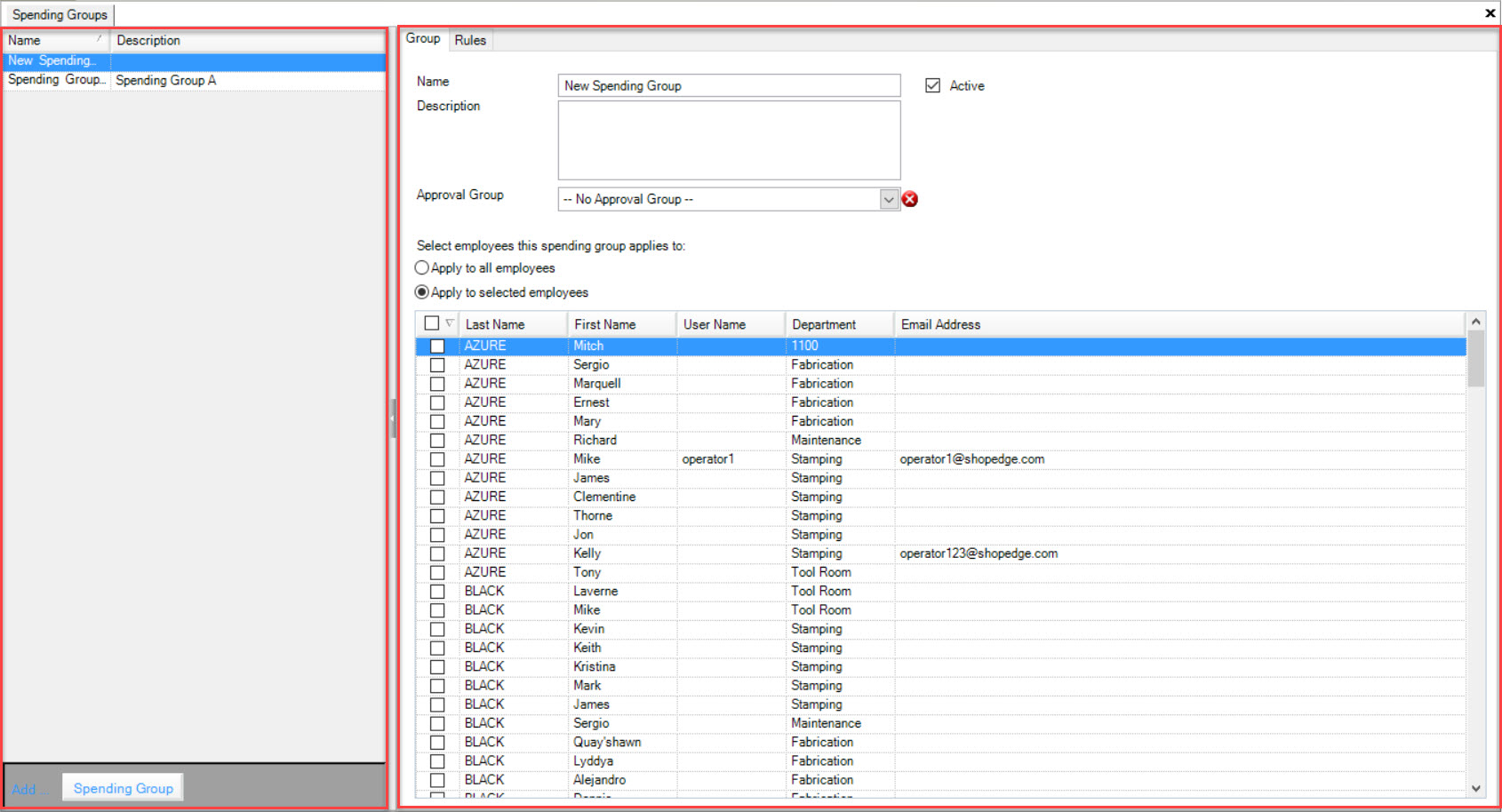
Creating Spending Groups¶
To create a new Spending Group, navigate to the 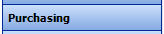 tab and click on the
tab and click on the ![]() icon. The Spending Groups
screen will appear.
icon. The Spending Groups
screen will appear.
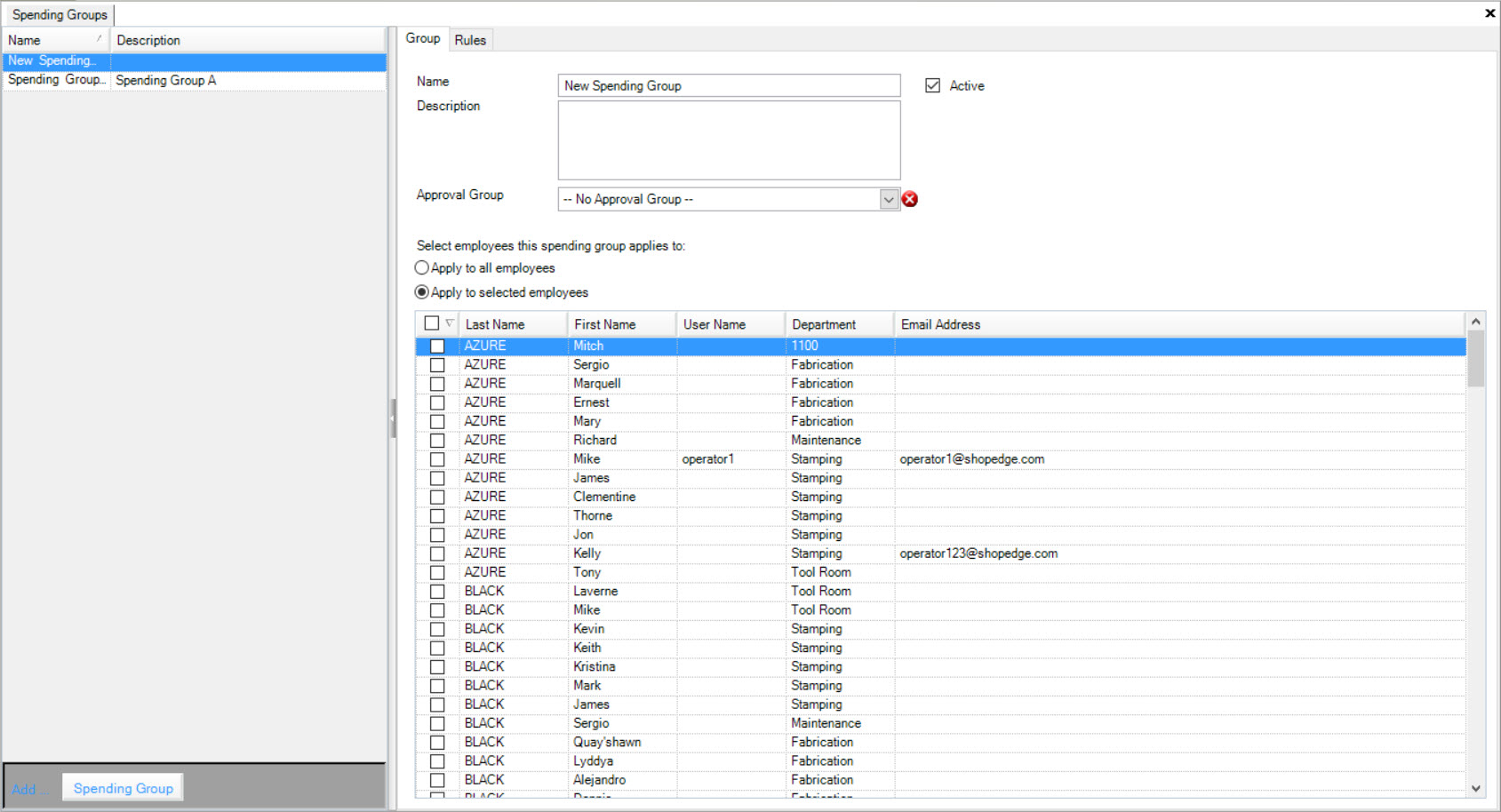
Click on the 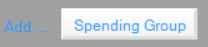 button located at the bottom of the screen.
button located at the bottom of the screen.
A new row will appear to the left of the screen but users must complete the necessary information on the right-side of the screen.
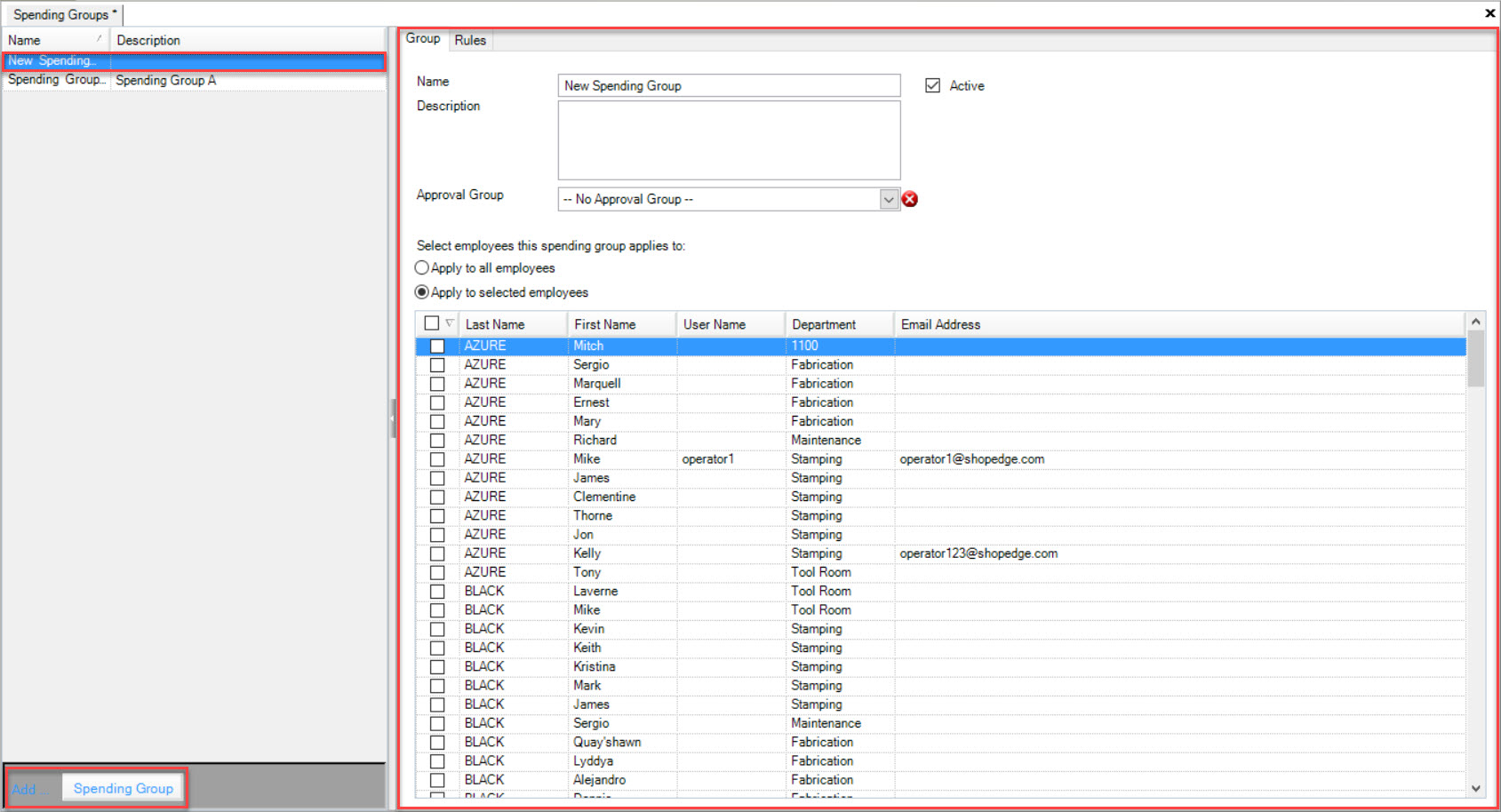
Users must create a Name and Description, select a group that will approve any requests, and the Employees that will belong to the new Spending Group.
Note
A user cannot belong to both the spending group and spending approval group.
Users must also select or de-select whether or not the Spending Group is Active.
Once the necessary information has been entered and selected, select the  tab.
tab.
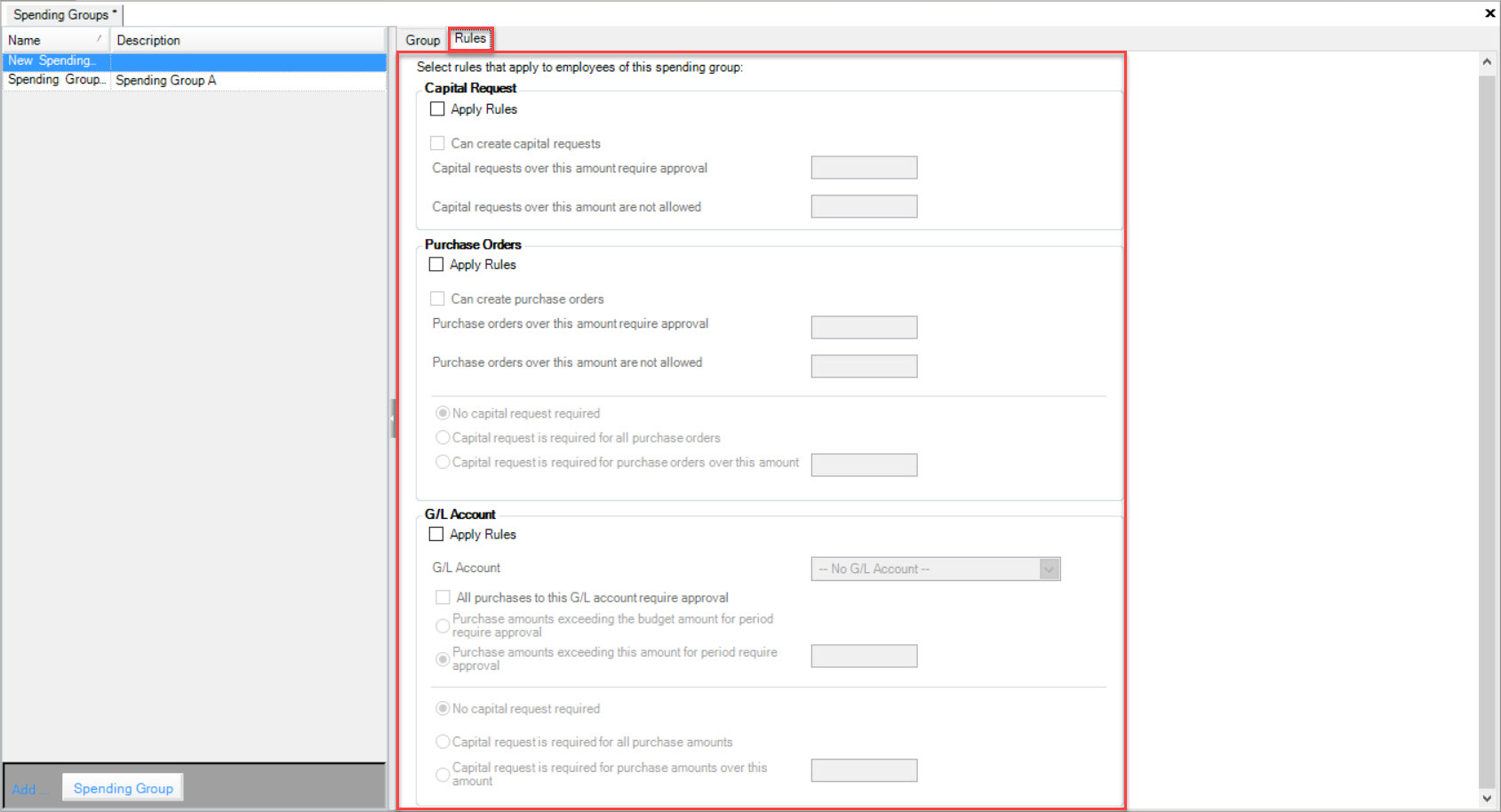
From here, users are able to select specific rules that will apply to Employees when creating new Capital Requests, Purchase Orders or G/L Accounts. Users have the ability to have all rules apply or not (i.e. Capital Requests can be set with rules, while Purchase Orders could be set to not have any rules)
Capital Request Rules:
- Apply Rules - When selected, all rules within this grouping will be applied to users in this Spending Group.
- Can create Capital Requests - When selected, users will be able to create Capital Requests.
- Capital Requests over this amount require an approval - Any Capital Requests that are created and have an amount over what the user has set, will require an approval. A Capital Request for an amount under this amount does not require any approval.
- Capital Requests over this amount are not allowed - Any Capital Requests that are created and have an amount over what the user has set, are immediately refused.
Purchase Order Rules:
- Apply Rules - When selected, all rules within this grouping will be applied to users in this Spending Group.
- Can create Purchase Orders - When selected, users will be able to create Purchase Orders.
- Purchase Orders over this amount require an approval - Any Purchase Orders that are created and have an amount over what the user has set, will require an approval. Purchase Orders created with an amount less this this amount do not require approval.
- Purchase Orders over this amount are not allowed - Any Purchase Orders that are created and have an amount over what the user has set, are immediately refused.
- Capital Request is required for all Purchase Orders - All users in this Spending Group will require a Capital Request on all Purchase Orders.
- Capital Request is required for all Purchase Orders over this amount - A Capital Request is required for any Purchase Order over this set amount.
G/L Account Rules:
- Apply Rules - When selected, all rules within this grouping will be applied to users in this Spending Group.
- G/L Account - Select the G/L Account that these rules will be applied to.
- All Purchases to this G/L Account require approval.
- Purchase amounts exceeding the budget amount for period require approval. If the Purchase Order amount plus the total Purchase Orders for the period exceed the budget amount, amounts exceeding the budget amount (set in G/L Account) will require approval, if set. Note this limit applies to the Purchase Order line Items linked to the G/L Account.
- Purchase amounts exceeding this amount for period require approval. Any purchase amount exceeding this set amount will require approval if set.
- Capital Request is required for all purchase amounts. All users in this Spending Group will require a Capital Request on all purchase amounts.
- Capital Request is required for all purchase amount over this amount. A Capital Request is required for any purchase amount over this set amount.
Once a user has entered and selected all the necessary information and rules for the new Spending Group, make sure to save your changes before exiting the screen.
Editing Spending Groups¶
To make any necessary changes to a Spending Group in the system, navigate to the 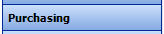 tab and click on the
tab and click on the ![]() icon. The Spending Groups
screen will appear.
icon. The Spending Groups
screen will appear.
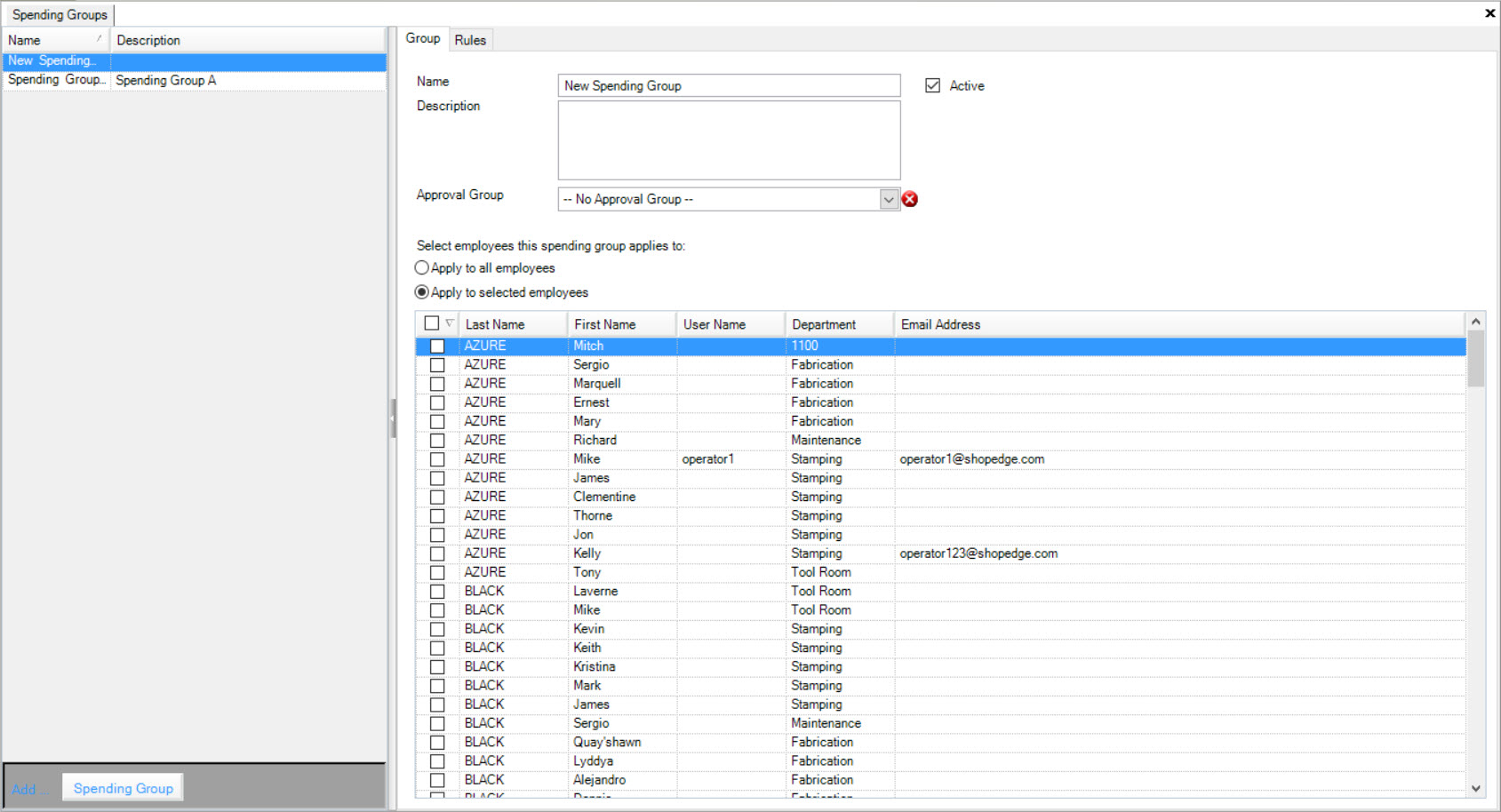
Select the Spending Group you wish to make changes to and use the  tab and the
tab and the  tab to perform the changes.
tab to perform the changes.
Once the necessary changes have been made, make sure to save before exiting the screen.
Deleting Spending Groups¶
To delete a Spending Group, navigate to the 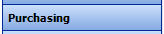 tab and click on the
tab and click on the ![]() icon. The Spending Groups
screen will appear.
icon. The Spending Groups
screen will appear.
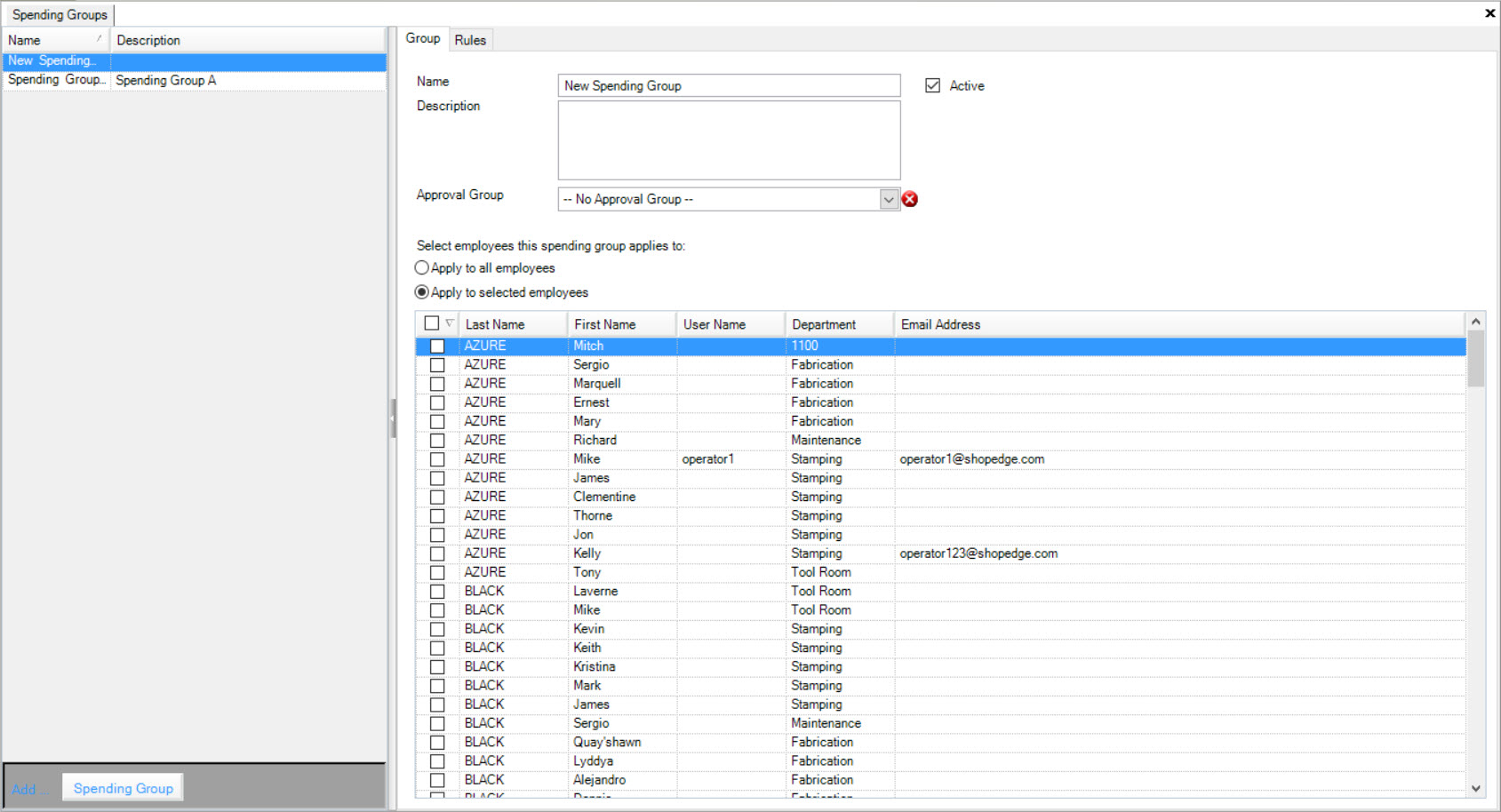
Highlight the Spending Group you wish to delete from the left-side of the screen. Use your Delete key and when the system prompts you, select Ok.
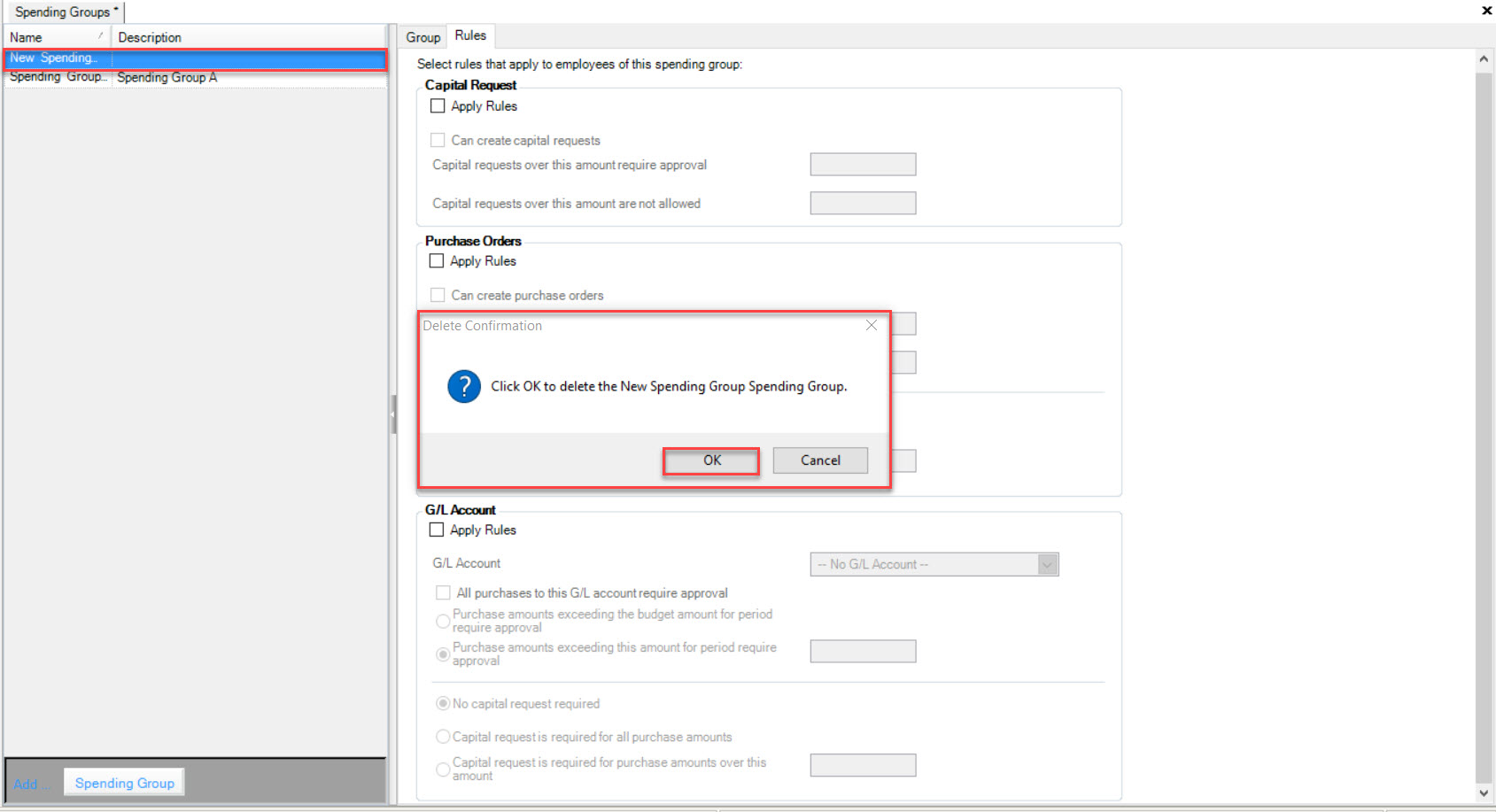
The highlighted Spending Group will be deleted. Make sure to save your changes before exiting the screen.